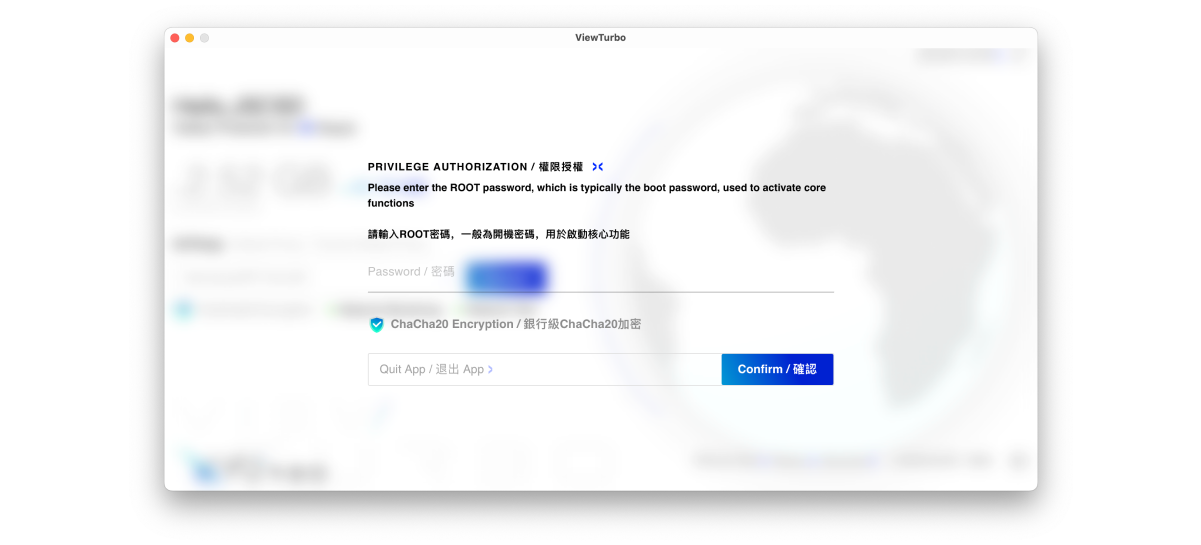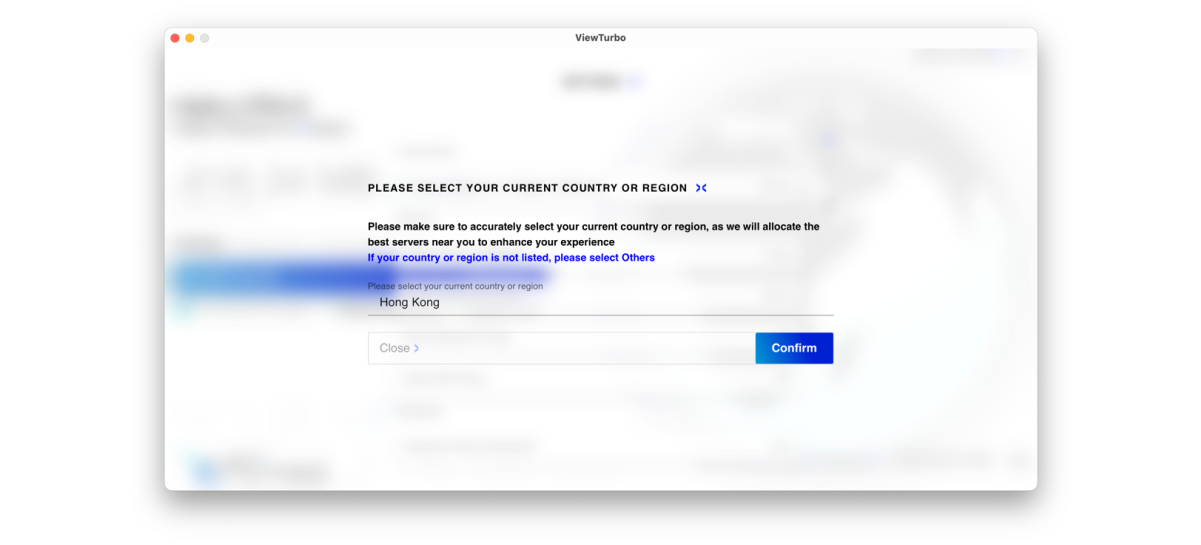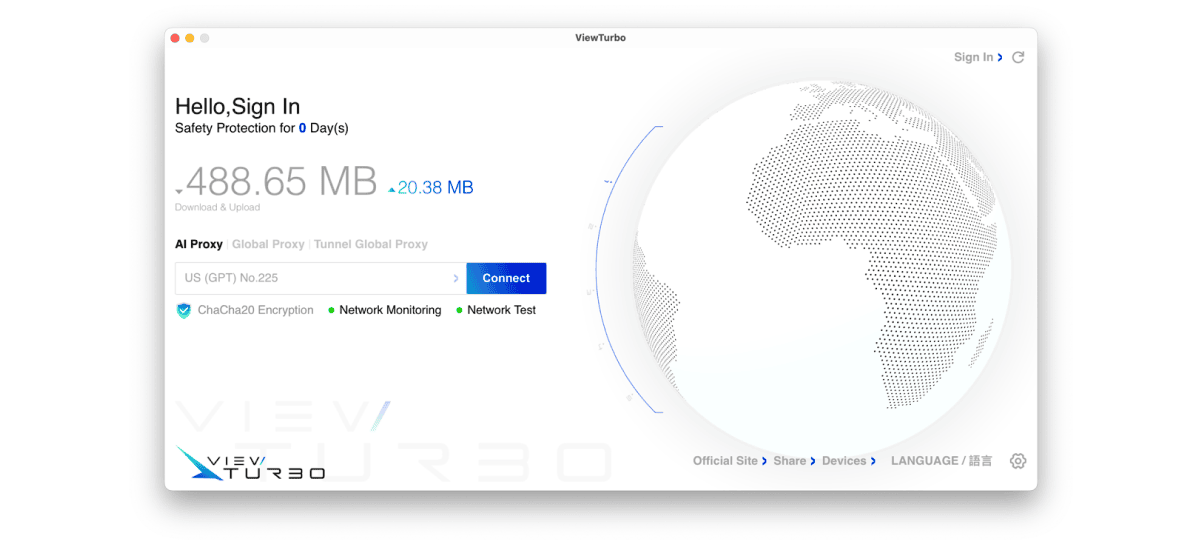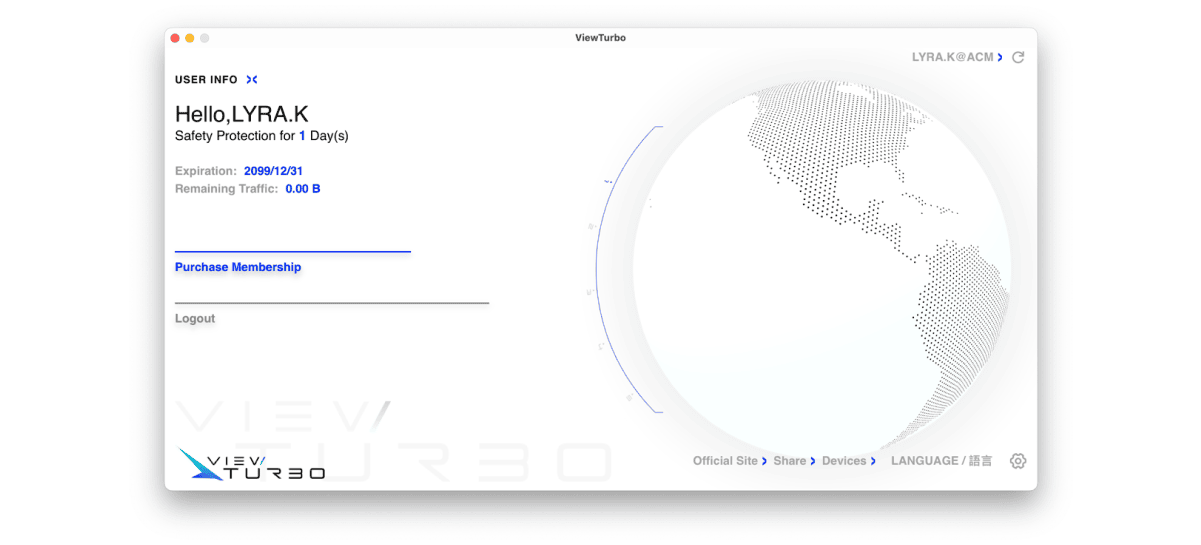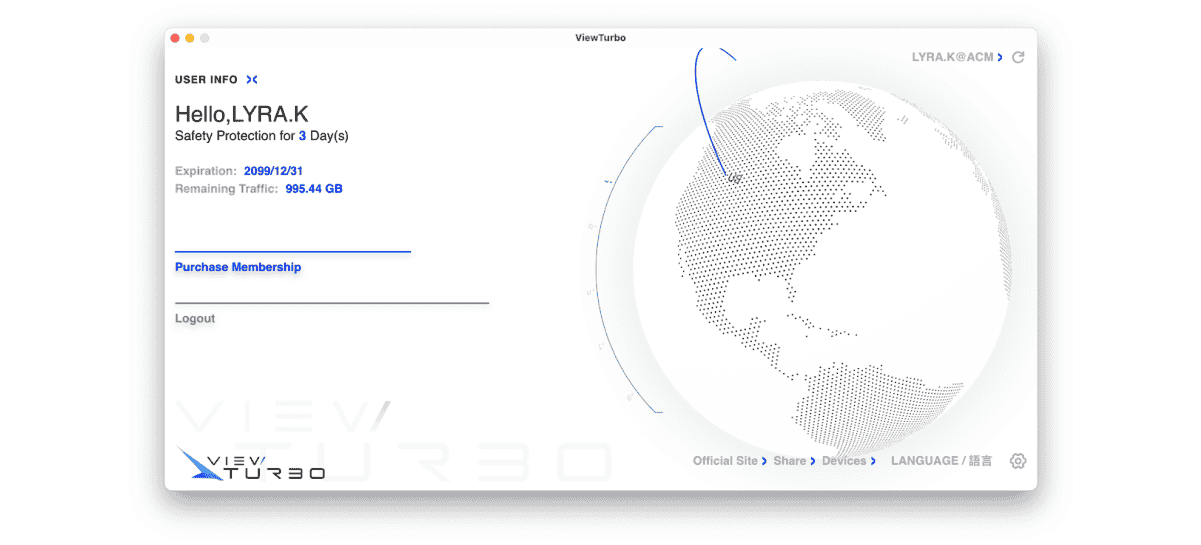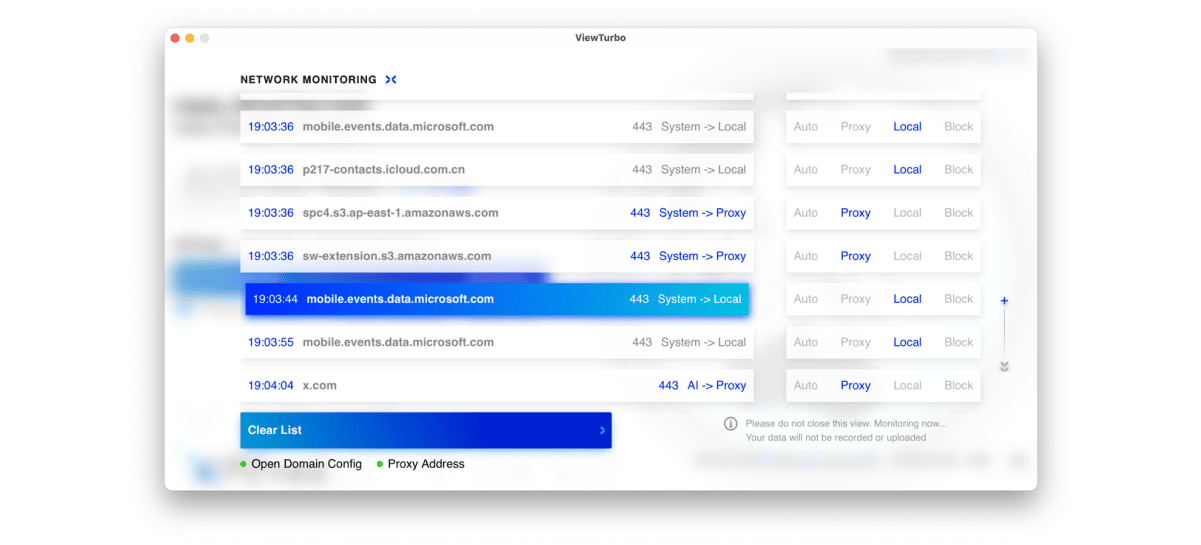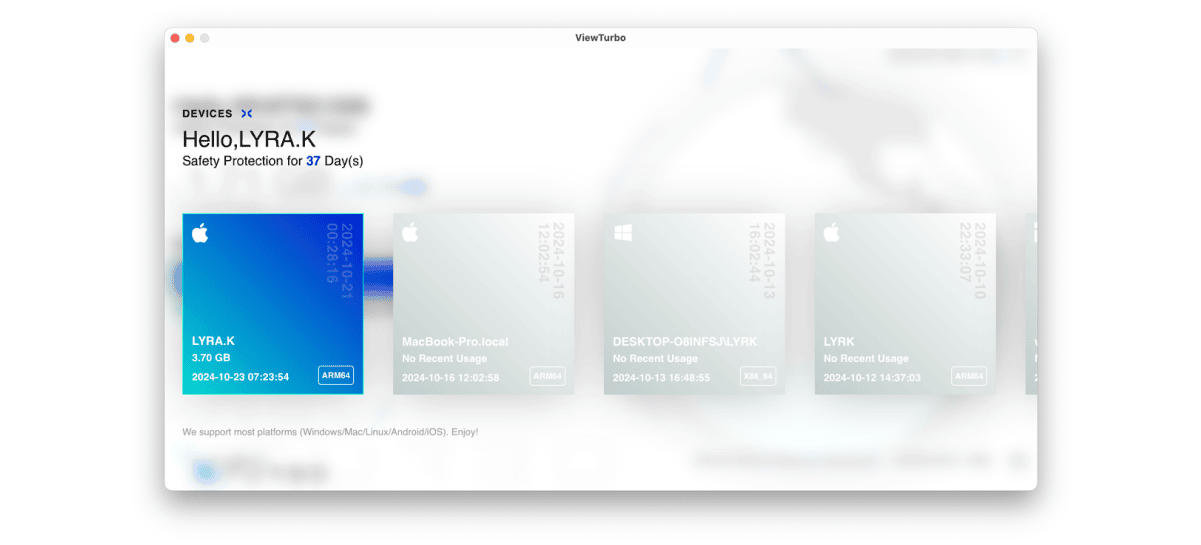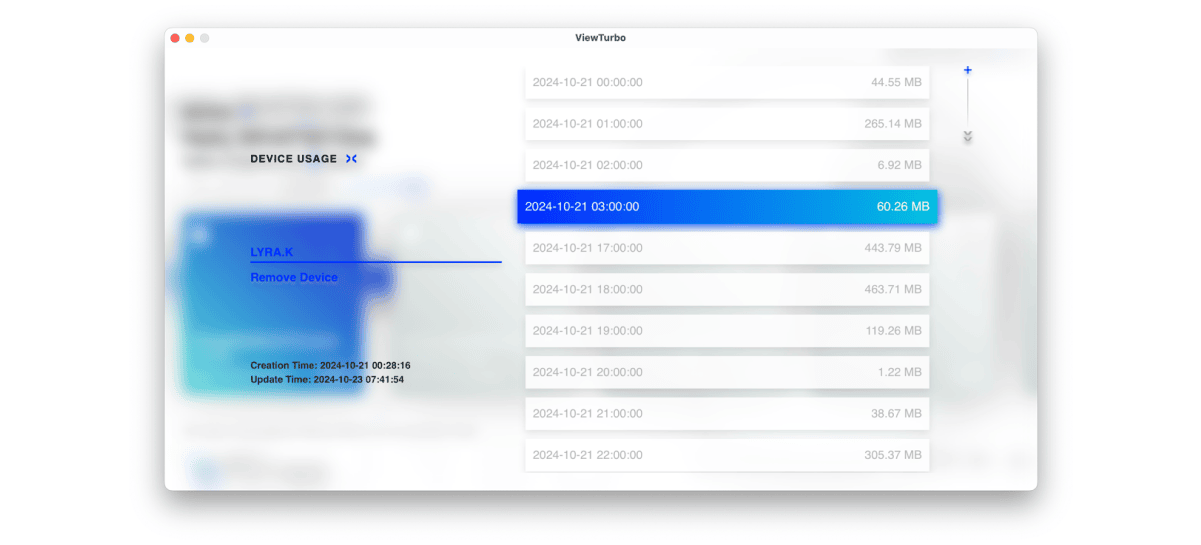2024.03.14
电脑平台 使用教程
ViewTurbo 的 PC 使用指南,您可以在其中找到与 PC 相关的一些常见问题。视频教程
首次运行 App,仅 macOS 显示
当您第一次启动时,会出现此权限页面。这是为了启用我们的系统级代理,并且不会损害您的隐私或安全性。通常情况下,您只需在「Password/密码」栏位中输入您的启动密码,然后点击「Confirm/确认」
选择您当前所在的国家
如果您是第一次选择节点,则会出现选择您所在国家/地区的提示。这项选择使我们的 AI 代理技术能够自适应地提供适合您所在国家和地区的代理服务,特别针对某些网站和传输。
如果您搬到新的国家/地区,也没有问题 - 只需单击主页右下角的 「齿轮图标」  即可访问 「当前国家或地区选择」,然后按一下「选择」以进行新选择。
即可访问 「当前国家或地区选择」,然后按一下「选择」以进行新选择。
如果您不想选择某个选项,只需按一下  即可关闭此视窗。如果您所在的国家或地区未列出,您可以选择「Others」
即可关闭此视窗。如果您所在的国家或地区未列出,您可以选择「Others」
代理加速
macOS 和 Windows 系统的使用方法非常相似,没有显着差异。如果您还没有注册帐户,需要点击「登入」,然后点击「没有帐户?注册」进行注册 。
Proxy options:
- AI Proxy: 智能代理,有自动分流的功能,推荐您长期使用本模式。
- Global Proxy: 启用全局代理后,关闭自动分流功能,所有网页请求都会透过指定的代理伺服器进行处理,使用体验会稍稍降低。
- Tunnel Global Proxy: 能直接代理本地应用 + 网页,也可能支持一些游戏加速,不推荐时间使用。
选择节点
当我们点击节点区域,特别是显示 「US (GPT) No.225」 的地方时,「选择节点」  视窗将出现,允许我们选择一个节点。或者,您可以单击空白区域将其关闭。选择节点后,可以点选「连线」建立连线。
视窗将出现,允许我们选择一个节点。或者,您可以单击空白区域将其关闭。选择节点后,可以点选「连线」建立连线。
连线后,可以点选连线下的「网路测试」来测试节点的速度。
- Load: 这表示伺服器上的网络负载。
- QoS: 这代表服务品质(Quality of Service),反映伺服器的网路质量,最高分为 10 分。
- Ping: 这是指网路延迟,通常与 QoS 一起引用来评估伺服器的效能指标。
用户信息
在登入状态下,点击右上角的使用者名称可以查看 用户信息。如果您尚未登录,点击 「登入」 将带您进入登入页面。您可以点选左上角 「用户信息」 返回主介面。
- Expiration: 这表示帐户的类型。如果显示 2099/12/31,则您是流量使用者。如果它指定了截止日期,那么您就是持续时间使用者。您可以在价格查看我们的计划。
- Remaining Traffic: 这显示了剩余的流量信息。如果显示为 0.00B,则无法使用加速功能,需要储值流量,如果您是包月会员用户,就会显示 9999GB。
- Purchase Membership: 重定向到我们的价格页面以购买时长或流量。
- Logout: 注销目前帐户。
刷新信息
如果充值后您的信息尚未更新,请不要担心。您可以点击顶部使用者名称旁边的刷新  按钮来取得最新资讯。这将刷新:用户信息、节点信息、设定信息、
按钮来取得最新资讯。这将刷新:用户信息、节点信息、设定信息、
网路监控
若要存取此功能,请在主介面中开启 「网路监控」。之后,当你打开一个页面或系统自动产生网路流量时,就会显示在那里。
如果您想关闭介面,可以点选左上角的 「网路监控」  来关闭。
来关闭。
什么是自动、代理、本地、封锁?
- Auto:根据伺服器对目标位址的回应速度来决定是否使用代理;
- Proxy:透过代理商存取;
- Local:不使用代理访问,使用本地网路;
- Block:阻止该伺服器向我发送资料;
开启网域配置
tip
您永远不会猜到 - 我们的一些文件实际上支援正规表示式域匹配。令人惊讶,对吧?
- user_block.txt:用户填入需要屏蔽的域名。
- user_local.txt:用户填入走本地的域名。
- user_proxy.txt:用户填入走代理的域名。
- config.ini:ViewTurbo 的一些设定。
- Country.mmdb:GeoIP 资料库,用于储存地理信息,以便透过 ViewTurbo 自动代理。
- sys_local.txt 和 sys_proxy.txt:它们以加密格式存储,包含重要的系统状态和代理伺服器资讯。
- user_block.txt:用户填入需要屏蔽的域名。
- user_local.txt:用户填入走本地的域名。
- user_proxy.txt:用户填入走代理的域名。
代理地址
它包含 HTTP 和 SOCKS5 代理程式的位址:
- HTTP:127.0.0.1:15732
- SOCKS5:127.0.0.1:15733
查看设备
支援十种设备
我们的代理服务允许连接多达十台设备,其中 Linux 两台、Windows 两台、Apple 两台、macOS 两台、Android 两台,提供灵活的跨平台相容性。
考虑到连接设备的数量,有效的设备管理变得至关重要。在主介面的「设备」标签下,您可以查看先前连接的所有装置。当您将游标悬停在装置上时,将显示详细资讯。
安全
我们实作「设备分段」来隔离设备之间的流量。这可确保即使一台装置遭到入侵,攻击者也无法轻松渗透到透过 ViewTurbo 连接的其他装置。
设备记录和监控控制
当您选择设备时,会弹出一个窗口,显示具体的详细信息,例如设备的登入时间和上次使用时间。如果设备已使用任何数据,则会显示在右侧。如果设备仅登入但没有使用任何数据,则不会记录流量使用情况。
如果您希望删除设备的登入资讯或从特定装置登出帐户,可以点选装置资讯下方的「删除设备」按钮。
如果您想关闭此窗口,可以按一下「设备使用情况」 将其关闭。
将其关闭。
- Remove Device: 从装置登出帐户并立即中断与网路的连线。
- Creation Time: 设备首次登入帐户时的时间戳记。
- Update Time: 设备最近一次处于活动状态的时间。
深色模式支持
tip
目前,我们支援根据系统的夜间模式设定自动切换到深色模式。以下是在 Windows 和 macOS 上启用夜间模式的方法:
Windows:在 Windows 中启用夜间模式
macOS:在 macOS 中启用深色模式
惊喜!我们确实支持深色模式。但是,它要求您的系统设定为黑暗或夜间模式。切换方法因系统而异:例如 Windows 允许您设定夜间模式的特定时间,而 macOS 则可以根据您的喜好预设切换为深色模式。